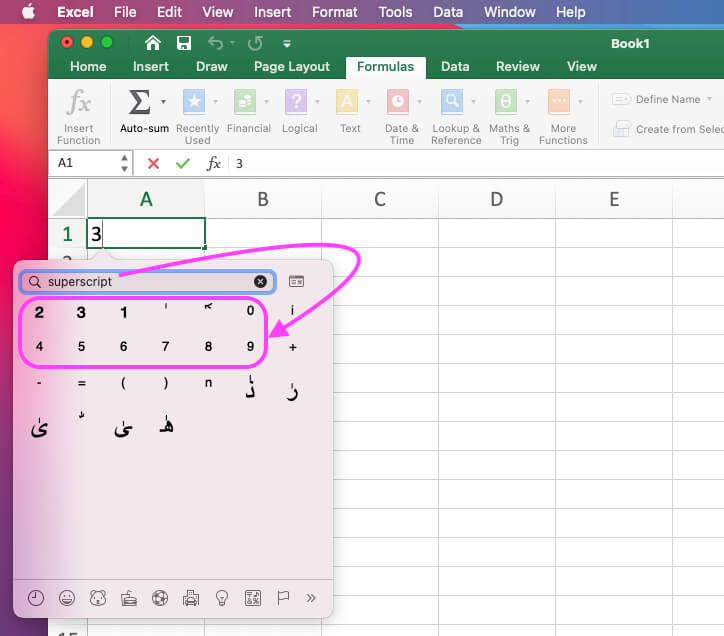Ever wondered how to write squared on a computer? Well, you're not alone! Whether you're typing up math homework, creating a scientific document, or just trying to impress your friends with some cool math symbols, knowing how to insert squared (²) is a game-changer. In this article, we'll break it down step by step so you can master it like a pro!
Let’s face it, squared numbers pop up everywhere—physics, chemistry, engineering, and even everyday calculations. But when it comes to typing squared on a computer, things can get a little tricky if you don’t know the right methods. No worries, though! We’ve got you covered with practical tips and tricks that work across different devices and software.
Before we dive deep into the nitty-gritty, let’s clear one thing: writing squared on a computer isn’t as complicated as it seems. By the end of this article, you’ll have multiple ways to do it, no matter what device or platform you’re using. So, buckle up and let’s get started!
Read also:Dawson Precision Your Ultimate Guide To Cuttingedge Manufacturing Solutions
What Does Squared Mean Anyway?
First things first, let’s understand what we’re dealing with here. Squared refers to raising a number to the power of two. For example, 5² means 5 multiplied by itself (5 × 5 = 25). It’s a fundamental concept in mathematics, and being able to represent it correctly on a computer is essential for clarity and precision.
Now, why does this matter? Well, imagine you’re writing an important report or preparing a presentation for work or school. Using the correct notation ensures your work looks professional and avoids confusion. Plus, it just feels good to know you’ve got the skills!
Why Knowing How to Write Squared on a Computer Is Important
In today’s digital world, being tech-savvy is crucial. Whether you’re a student, teacher, engineer, or just someone who loves numbers, understanding how to type squared on a computer can save you time and hassle. Here are a few reasons why it’s important:
- It enhances the readability of your documents.
- It makes your work look polished and professional.
- It helps avoid misunderstandings in mathematical or scientific contexts.
- It’s a skill that can be applied across various platforms and devices.
So, whether you’re working on Windows, macOS, or even a mobile device, knowing how to write squared is a valuable addition to your digital toolkit.
How to Write Squared on a Computer Using Keyboard Shortcuts
Keyboard shortcuts are the easiest and fastest way to type squared on most computers. Here’s how you can do it:
For Windows Users
Windows has a nifty little trick for inserting squared using the Alt code. Here’s what you need to do:
Read also:Regal Valley View Grande The Ultimate Escape For Your Dream Getaway
- Press and hold the Alt key on your keyboard.
- While holding the Alt key, type
0178on the numeric keypad. - Release the Alt key, and voila! You’ll see the squared symbol (²).
Remember, this method only works if you have a numeric keypad. If you’re using a laptop without one, you can enable the virtual numeric keypad by pressing the Function (Fn) key.
For Mac Users
Mac users have it even easier. To type squared on a Mac, follow these steps:
- Place your cursor where you want to insert the squared symbol.
- Press
Option + 00B2on your keyboard. - The squared symbol (²) will appear instantly.
Simple, right? Mac’s keyboard shortcuts are designed to be intuitive, making tasks like this a breeze.
Using Special Characters to Write Squared
If keyboard shortcuts aren’t your thing, most operating systems have built-in character maps or special character tools that make inserting squared a piece of cake.
On Windows
Windows has a Character Map tool that lets you find and insert any symbol you need. Here’s how to use it:
- Search for “Character Map” in the Start menu and open it.
- Scroll through the list of characters until you find the squared symbol (²).
- Double-click on it to select, then click “Copy.”
- Paste it wherever you need it by pressing
Ctrl + V.
This method is especially useful if you need to insert symbols that don’t have keyboard shortcuts.
On macOS
Mac users can use the Character Viewer to find and insert squared. Here’s how:
- Open any text editor or application where you want to insert the symbol.
- Click on the location where you want to insert the symbol.
- Press
Control + Command + Spaceto open the Character Viewer. - Search for “squared” in the search bar, and select the symbol (²).
- Click “Insert,” and you’re done!
Character Viewer is a powerful tool that offers a wide range of symbols and characters, so it’s worth exploring if you need more than just squared.
How to Write Squared in Microsoft Word
Microsoft Word is one of the most popular word processors out there, and it has several ways to insert squared. Let’s take a look:
Using Superscript
One of the easiest methods in Word is to use the superscript feature:
- Type the number you want to square (e.g., 5).
- Highlight the number 2.
- Go to the “Home” tab in the toolbar.
- Click on the “Superscript” button (it looks like x²).
And there you go! Your number is now squared. This method works great for documents where you need to represent exponents frequently.
Using the Equation Tool
If you’re working on something more complex, like a math equation, Word’s Equation tool is your best friend:
- Click on the “Insert” tab in the toolbar.
- Select “Equation” from the options.
- In the Equation toolbar, choose “Script” and then select the superscript option.
- Type your base number and exponent in the provided boxes.
The Equation tool is perfect for creating professional-looking mathematical expressions without breaking a sweat.
How to Write Squared in Google Docs
Google Docs is another popular choice for creating documents, and it also offers ways to insert squared. Here’s how:
Using Superscript
Google Docs has a built-in superscript feature that works similarly to Word:
- Type the number you want to square (e.g., 5).
- Highlight the number 2.
- Go to “Format” in the menu bar and select “Text” > “Superscript.”
That’s it! Your number is now squared and ready to go.
Using Special Characters
Google Docs also has a Special Characters tool:
- Place your cursor where you want to insert the squared symbol.
- Go to “Insert” in the menu bar and select “Special Characters.”
- Search for “squared” in the search bar, and select the symbol (²).
This method is handy if you need to insert symbols that aren’t available through superscript.
How to Write Squared on a Mobile Device
Mobile devices like smartphones and tablets may not have physical keyboards, but they still offer ways to type squared. Here’s how:
On Android
Most Android keyboards have a special characters option:
- Open the app where you want to type squared.
- Tap the “?123” key to switch to the numbers and symbols keyboard.
- Look for the squared symbol (²) and tap it to insert.
If your keyboard doesn’t have the squared symbol, you can always copy and paste it from a website or document.
On iOS
iOS devices also have a way to insert squared:
- Open the app where you want to type squared.
- Tap the “123” key to switch to the numbers and symbols keyboard.
- Swipe left to access more symbols and find the squared symbol (²).
Alternatively, you can use the Character Viewer by pressing and holding the number 2 key. A menu will pop up with superscript options, including squared.
Common Mistakes to Avoid When Writing Squared
While writing squared might seem straightforward, there are a few common mistakes people make. Here are some tips to help you avoid them:
- Don’t confuse squared (²) with other superscript numbers like cubed (³) or generic superscript (ⁿ).
- Make sure the squared symbol is properly aligned with the base number for clarity.
- Double-check that the symbol appears correctly on all devices and platforms you’re sharing your work on.
By paying attention to these details, you’ll ensure your squared notation looks professional and accurate.
Advanced Tips for Writing Squared
For those who want to take their squared typing skills to the next level, here are a few advanced tips:
Using Unicode
Unicode is a universal character encoding standard that allows you to insert any symbol using its unique code. For squared, the Unicode is U+00B2. Here’s how to use it:
- Open your preferred text editor or application.
- Type the Unicode for squared (
U+00B2) and pressAlt + X(in Word) or use a Unicode converter tool.
This method is especially useful if you’re working with multiple symbols and need a consistent way to insert them.
Creating Custom Shortcuts
Many applications allow you to create custom shortcuts for frequently used symbols. For example, in Word, you can assign a shortcut key to the squared symbol so you can insert it with a single keystroke. This can save you a lot of time if you’re working on large documents with lots of squared numbers.
Conclusion
So, there you have it—everything you need to know about how to write squared on a computer! Whether you’re using keyboard shortcuts, special character tools, or advanced methods like Unicode, you now have the skills to represent squared accurately and efficiently.
Remember, mastering small details like this can make a big difference in the quality of your work. So, go ahead and try out these methods, and don’t forget to share this article with your friends and colleagues who might find it useful. Happy typing!
Call to Action: Got any tips or tricks of your own for writing squared? Let us know in the comments below! And if you found this article helpful, feel free to share it with others who might benefit from it.
Table of Contents
- What Does Squared Mean Anyway?
- Why Knowing How to Write Squared on a Computer Is Important
- How to Write Squared on a Computer Using Keyboard Shortcuts
- Using Special Characters to Write Squared
- How to Write Squared in Microsoft Word
- How to Write Squared in Google Docs
- How to Write Squared on a Mobile Device
- Common Mistakes to Avoid When Writing Squared
- Advanced Tips for Writing Squared
- Conclusion